untuk langkah 1 sobat bisa liat disini
Jika sobat berencana untuk menggunakan stock foto Sobat akan menemukan gambar yang sesuai dan telah menyiapkanya. Sobat juga harus memiliki logo, Bylines dan beberapa contoh teks siap. Jika home page sobat memiliki tata letak yang berbeda dari yang lain, Sobat harus membuat 2 layout yang berbeda. Untuk desain home page sobat harus jelas tentang apa yang sobat ingin komunikasikan, hal-hal yang ingin sobat sorot dan lain prinsip kegunaan. Sobat juga harus jelas pada navigasi sobat berdasarkan rencana.
Sisipkan Gambar
Menyisipkan gambar yang Anda rencana untuk digunakan [File> Place]
- Browse file gambar
- Pilih file
- Klik 'Place' tombol
- Gambar akan muncul di semacam grid (lihat gambar bawah) dan kursor akan berubah

- Klik pada gambar dan drag di mana Anda ingin menempatkan itu dalam kanvas
- Sobat juga dapat mengubah ukuran dan memutar gambar dengan menyeret node sudut atau melayang dekat sudut node sampai memutar cirsor muncul dan kemudian berputar.
- Double klik saat Sobat puas dengan ukuran, penempatan dan rotasi gambar. Gambar akan ditempatkan di sana.
Sobat akan melihat bahwa layer baru muncul di 'Palette Layers' di mana gambar ditempatkan. Jika Sobat tidak dapat melihat Palette Layer Anda dapat membukanya dengan melalui Windows Layer>.

Layers Palette
Sobat memiliki banyak peralatan untuk membersihkan dan meningkatkan gambar dalam Photoshop.
Sobat dapat menggunakan tingkat otomatis untuk membawa keluar yang terbaik dalam foto [Select photo> Image> Adjustments> Auto Levels]. Jika opsi ini berwarna abu-abu - Sobat mungkin harus rasterize layers pertama [Dalam 'Layers Palette', klik kanan pada layer di mana gambar telah ditempatkan>Rasterize Layers]
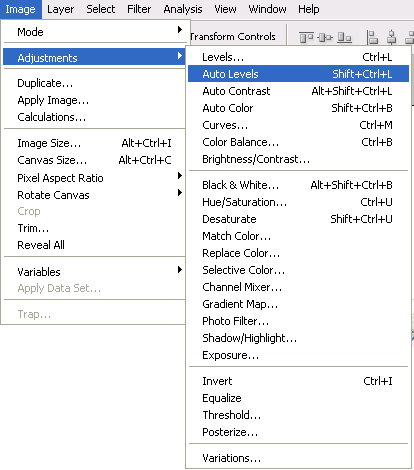
Anda juga dapat mencoba filter lainnya.
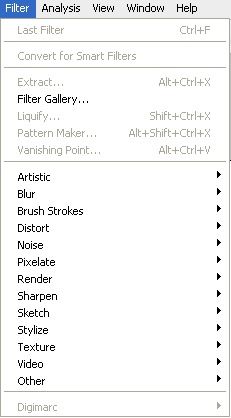
Photoshop Filter
Sobat dapat membatalkan jika Sobat tidak senang dengan itu. Secara default Sobat dapat membatalkan 1 tindakan di Photoshop. Gunakan Edit> Langkah Backbard untuk kembali ke langkah sebelumnya. Sobat juga dapat melakukan ini melalui 'History Palette' [Window> History]. History menyimpan default dari 20 states tetapi Sobat dapat mengubah ini dari Edit> Preferences> Performance> History States.
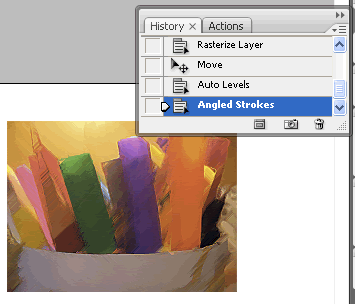
History Palette
Sobat dapat membuat perubahan pada gambar - menghapus background, dll mengubah ukuran Sobat juga dapat membuat bentuk.
Luangkan waktu untuk menjelajahi pilihan yang disediakan di 'Palette Tools' [Window> Tools]. Perhatikan bahwa opsi pada 'Palette Options' [Windows> Options] perubahan untuk setiap alat yang dipilih. Juga klik pada segitiga kecil di samping beberapa alat ikon untuk lebih banyak pilihan.
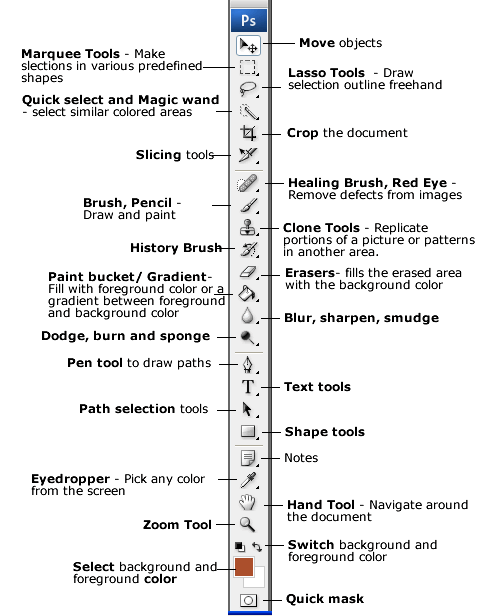
Photoshop Tools Pallette
Masukkan Teks
Gunakan alat teks untuk menyisipkan teks seperti contoh pos, sampel konten tekstual, item menu, byline, link sampel, footer - hak cipta info dll Gaya teks dengan menggunakan opsi pada 'Options Palette'.
Sobat dapat menentukan warna, font, dll ukuran Sobat juga dapat menambahkan filter, keberpihakan, spasi, terkemuka Explore dll apa yang dapat Sobat lakukan dengan teks.
Selanjutnya langkah ke 3 >>>









0 komentar:
Post a Comment